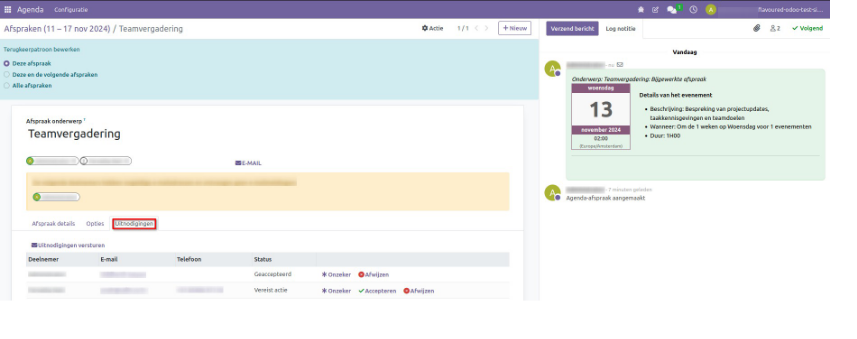Agenda¶
CURQ Agenda is een planningsapp die gebruikers in staat stelt om de bedrijfsstroom van een bedrijf te integreren in één beheersplatform. Door integratie met de andere apps in het ecosysteem van CURQ stelt Kalender gebruikers in staat om vergaderingen te plannen en te organiseren, evenementen in te plannen, beoordelingsgesprekken voor werknemers te plannen, projecten te coördineren en meer – alles vanuit hetzelfde platform.
Bij het openen van de Agenda-app hebben gebruikers een overzicht van hun huidige vergaderingen. De geselecteerde weergave-optie verschijnt als een dropdownmenu voor Dag, Week, Maand of Jaar. Onder het dropdownmenu voor weergave-opties kunnen gebruikers ook de optie ‘Toon weekenden’ in- of uitschakelen.
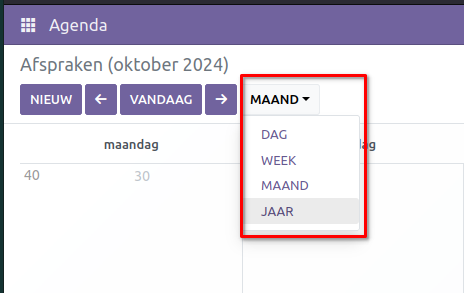
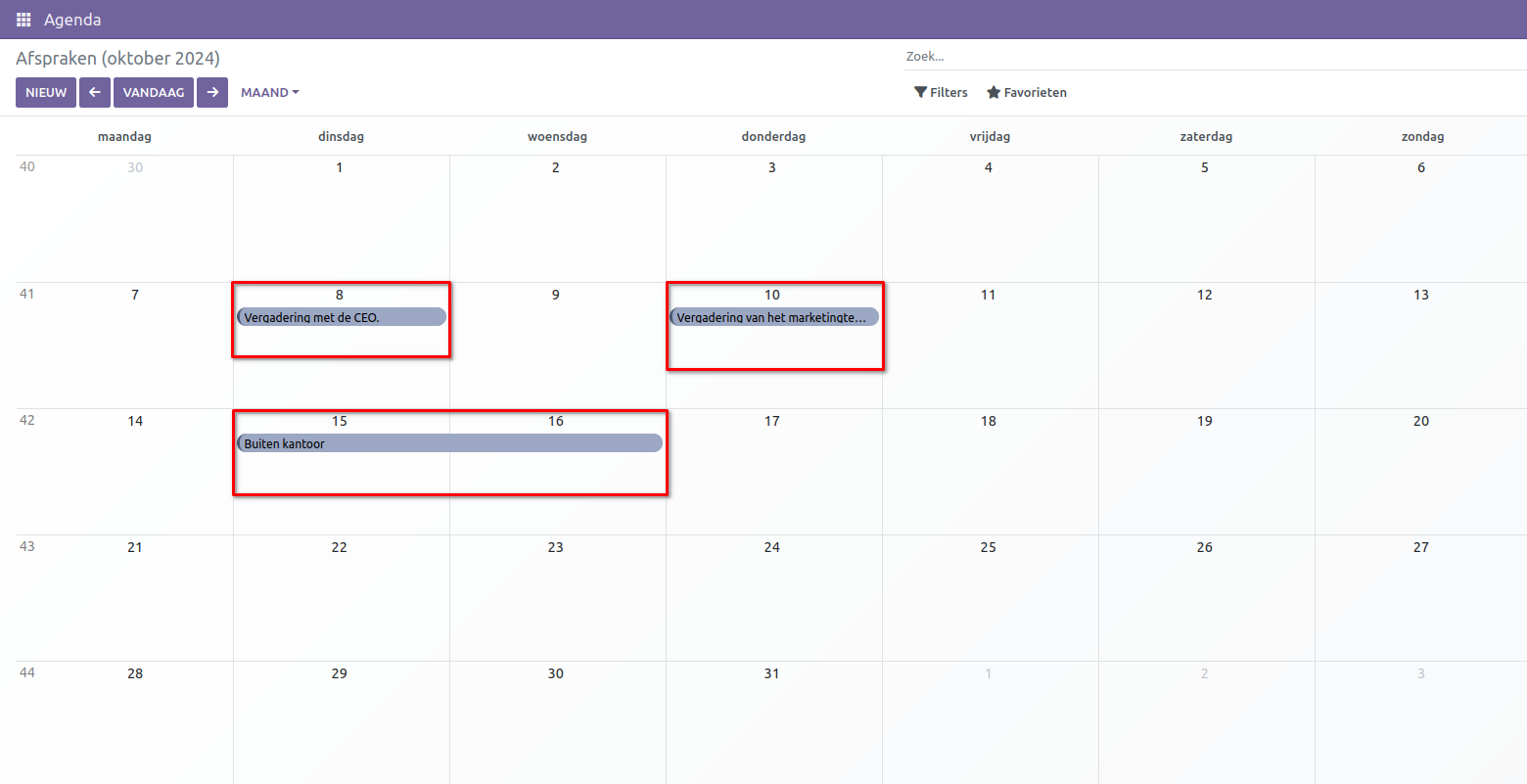
Tip - Afhankelijk van de geselecteerde weergave-optie kunnen gebruikers op de (links of rechts pijltje) knoppen klikken om tussen dagen, weken, enzovoort te schakelen, en terug te schakelen naar de huidige dag met de knop Vandaag.
1.2 Een evenement maken en bewerken¶
CURQ Calendar stelt je in staat om een evenement op twee manieren te maken: 1.2.1 Dubbelklik op een tijdslot in de overzichtsectie. 1.2.2 Klik op de knop ‘Nieuw’ in de overzichtsectie.
1.2.1 Dubbelklik op een tijdslot¶
Door op een specifiek tijdslot te dubbelklikken, verschijnt er een nieuw evenement venster op het scherm. Voer Onderwerp afspraak en klik op de knop ‘Maken’.
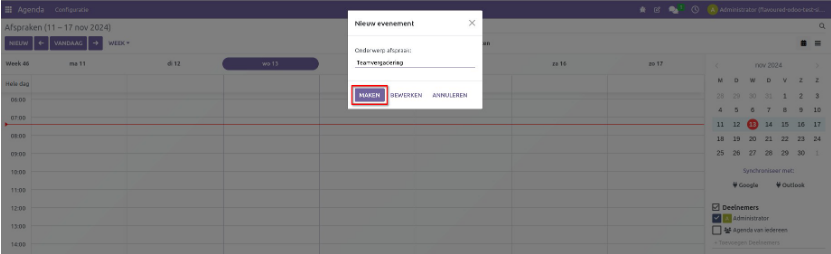
Nadat je hebt geklikt, wordt het nieuwe evenement aangemaakt en zichtbaar in de kalender overzichtsectie. Om het evenement te bewerken, plaats je de cursor op het nieuw aangemaakte evenement, klik je erop en klik je vervolgens op de kn op “Bewerken”. Dit opent een formulier waarin je de evenementgegevens kunt invoerenof bewerken.
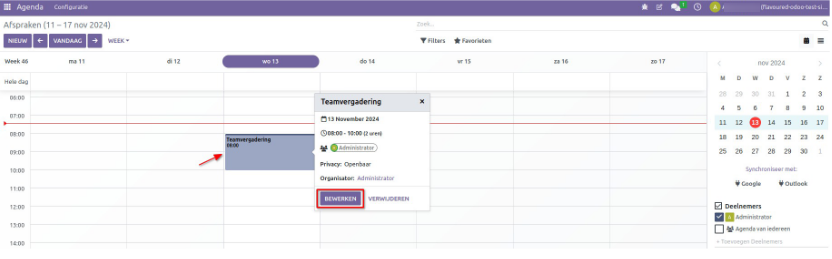
1.2.2 Van de ‘Nieuw’ knop in de overzichtsectie¶
Klik op de knop “Nieuw” in de linkerbovenhoek van de overzichtsectie.
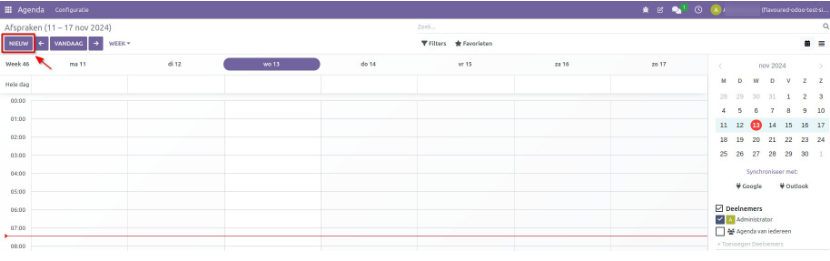
Een nieuw Afspraken formulier verschijnt op het scherm. Voer eerst het ‘Afspraak onderwerp’ in het lege veld in.
Selecteer vervolgens de mensen die de bijeenkomst zullen bijwonen.
Onder het Afspraken details tabblad, Selecteer de tijden ‘Start op’ en ‘Eindig op’ met behulp van de kalenderwidget.
Het duurveld wordt automatisch berekend op basis van de geselecteerde tijd en datum.
Een selectievakje geeft aan of het evenement de hele dag duurt.
Indien geselecteerd, wordt het duurveld verwijderd uit het Afspraken formulier.
Het veld Organisator wordt automatisch ingevuld op basis van de gebruikerslogin.
Je kunt de Organisator wijzigen of aanmaken indien nodig.
Voeg een Omschrijving toe voor het evenement.
Stel een herinnering in als je wilt, en voer de locatie van het evenement in indien van toepassing.
Voer de URL voor videogesprek in het daarvoor bestemde tekstvak in, en voeg Labels toe voor het evenement indien gewenst.
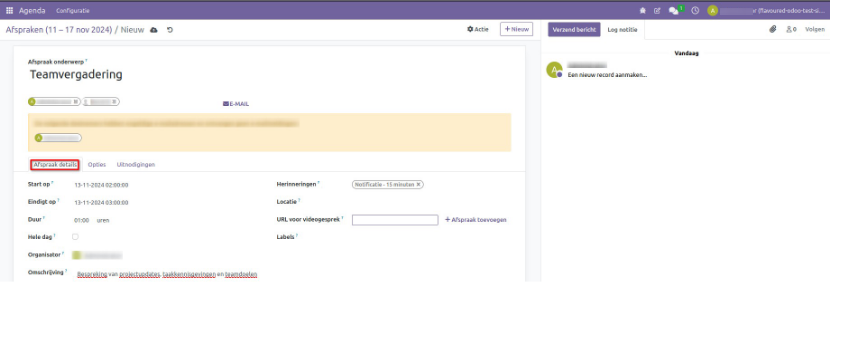
Onder het tabblad Opties, als het selectievakje voor ‘Terugkerend’ is geselecteerd, Het stelt je in staat om het evenement voor een willekeurig aantal weken te herhalen en je kunt ook de dagen selecteren waarop de vergadering herhaald moet worden. Je kunt ook het aantal herhalingen kiezen, een einddatum, of voor altijd vanuit de ‘T/m’ optie. Selecteer of het openbaar, privé, of voor alleen interne gebruikers is vanuit het privacy dropdownmenu. Selecteer of het beschikbaar of bezet is vanuit het Tonen als dropdownmenu.
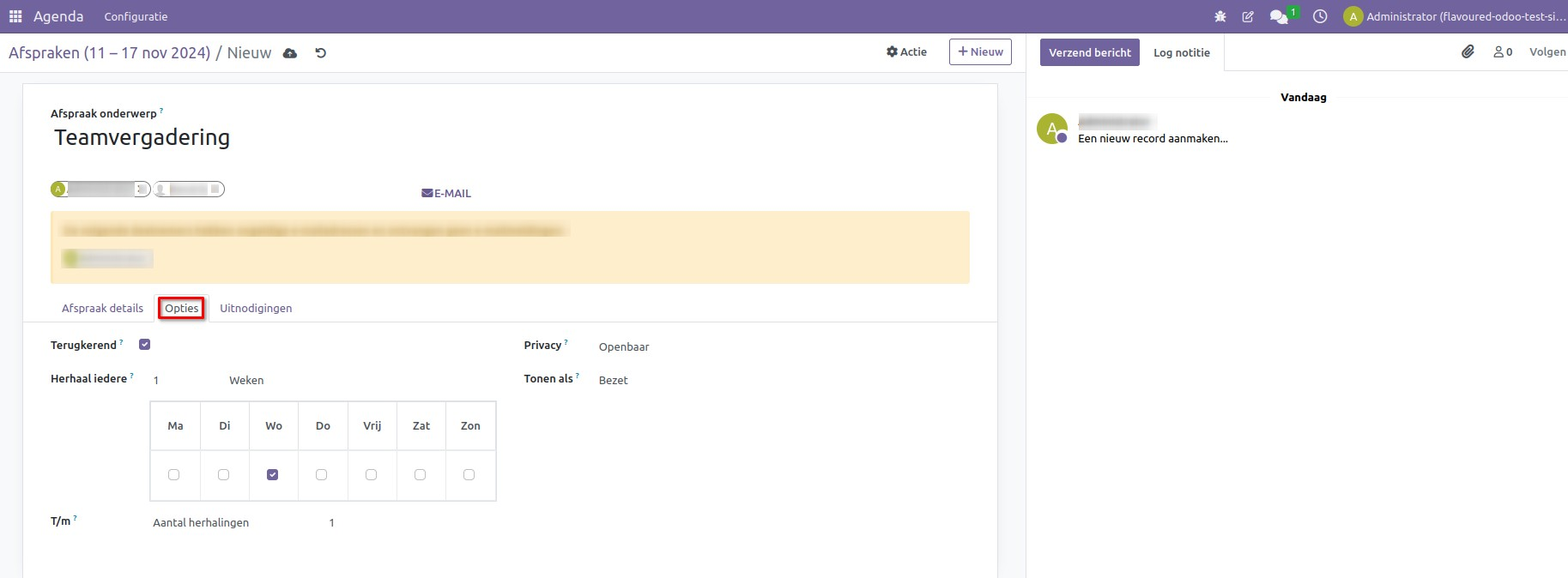
Klik tenslotte op het opslaan-icoon, weergegeven door een wolk met een omhoog wijzende pijl.
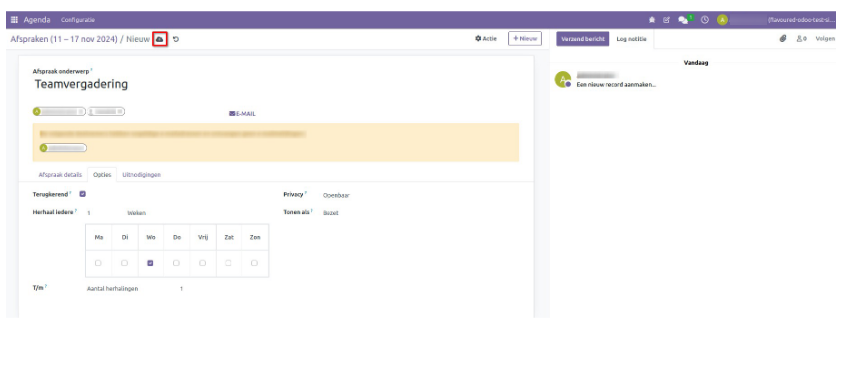
Klik op de e-mail knop om de e-mail naar de geselecteerde vergaderingdeelnemer te sturen.
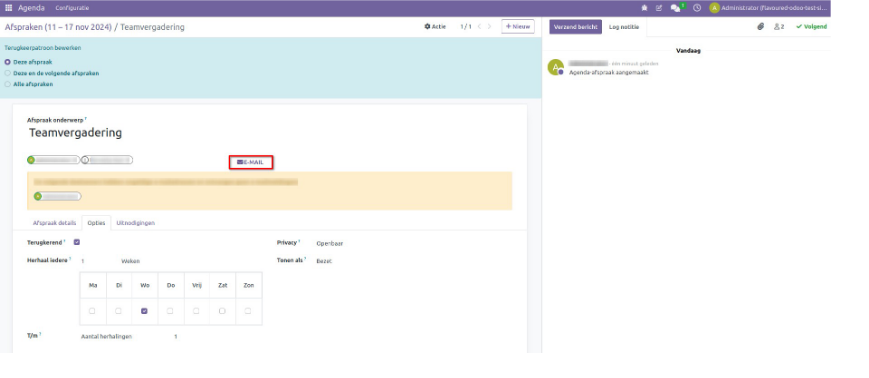
Er verschijnt een nieuw dialoogvenster met de Afspraken details. Klik op de knop ‘verzenden’ om de e-mail te verzenden, en deze wordt automatisch naar de geselecteerde ontvangers gestuurd.
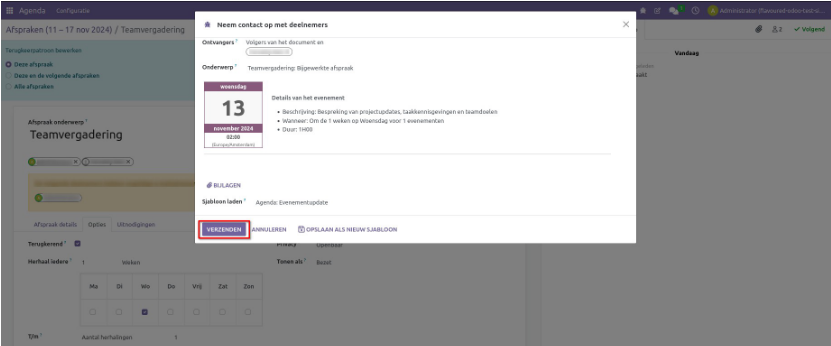
Om de status van het evenement te controleren, ga naar het tabblad Uitnodigingen.